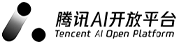腾讯云轻量应用服务器Lighthouse的跨境电商独立站秘籍
独立站火热的背后
对于中国的跨境电商平台卖家而言,2021年绝对是段低气压的时光:亚马逊掀起了一场规模庞大的“封号潮”,自4月起至9月,从头部到中小品牌,粗略统计有超过5万家店铺被封禁,累计损失超千亿。电商平台复杂、严格又阴晴不定的运营规则带来的是 “一夜回到解放前” 的风险。
伴随着风险而来的,是新的机会:跨境电商的运营逐渐转向了多渠道模式,除了继续合规地在电商平台运营店铺之外,独立站成为了风险均摊的新选择。
目前可供卖家选择的搭建独立站的方式包含两种:
第一种是以Shopify为代表的一站式电商服务平台,它为用户提供搭建独立站的技术和模板,并且包含从营销、销售、支付、物流等全流程的管理,卖家要做的是支付月费(从29美元到299美元不等),并且将自己的商品信息上传,便能搭建起一个独立站。
第二种则是以云服务器为基础,自行搭建独立站。和第一种方式不同的是,卖家在搭建过程中仅需要购买一台云服务器(必要时还需要购买店铺主题,不过这都是后话了),但比较折腾的一点是,同时需要卖家自行部署运行独立站相关的服务,更别说购买云服务器时要设置一大堆看不明白的配置了。
相比于第一种方式,自行搭建独立站有几个优势:
-
卖家拥有 100% 的数据所有权;
-
独立站的运营模式由卖家决定;
-
售卖商品无佣金。
Why 轻量应用服务器
如果按照WooCommerce官网的教程,并且选购一台常规云服务器来搭建的话,需要经历如下一些步骤:

如果选择腾讯云轻量应用服务器Lighthouse的话,则无需关注站点设置之前的步骤:套餐已经预设了服务器配置、带宽、流量包等内容,不需要了解每项的含义和计费规则;WooCommerce应用镜像模板则预置了WordPress、Nginx、MariaDB、PHP等建站必备的软件,无需手动安装……
也就是说,卖家到手的服务器,已经是一个初具原型的独立站,之后要关注的仅是独立站的装修。

那么,具体要怎么从零开始利用腾讯云的轻量应用服务器搭建跨境电商独立站呢?保姆级教程这就奉上:
1、服务器购买
地域:优先选择独立站经销地域或相近地域的服务器,可以使访客访问网站的速度最优。
镜像:选择 WooCommerce。WooCommerce 是一个基于 WordPress 的开源电商平台,时至今日已经成长为全球最受欢迎的电商独立站建站工具,根据WordPress.org的插件下载量统计,WooCommerce的下载量已经超过五百万。

套餐:境外的套餐相比于境内套餐,在网络相关资源的差异明显,以通用型最低的套餐为例,每月仅需32元,即可拥有30M的峰值带宽、1024GB/月的流量包,多买多得。

此处因仅作演示使用,故选择了2核-2GB-30M-1024G月流量包的套餐,基本可满足独立站日均访问量在100以内的需求。如果您的独立站需要能够支撑更高访问量,建议选择更高配的套餐。
时长:按需即可。购买完成后,需要等待实例创建完成,站点也会同步搭建。
实例创建完成后先通过重置密码功能设置下服务器登录密码,后文会用到。
2、域名购买
域名的作用一句话概括就是,避免访客需要记住一串字面上毫无意义的数字(例如:12.57.187.234)才能访问到网站,如果是 myshop.com 是不是就容易多了。其中,myshop.com 就叫做域名,要怎么才能拥有一个域名呢?接着看。
笔者优先推荐.com的域名,因为它是全球注册量最高的域名,同时也是最早出现的域名后缀之一,搭配合适的域名前缀,更易被访客记住。

3、域名解析
以DNSPod控制台为例,可以快速添加解析,完成后即可通过解析好的域名来访问独立站。

4、站点初探
在轻量应用服务器控制台——实例详情页——应用管理中可以直接点击地址进入独立站和管理后台。


我们可以看到,当前的独立站还是一个非常简陋的状态,距离能够让访客访问、浏览、下单等还有一段路要走。
管理后台的入口同样在应用管理中,可以看到管理员登录的地址(即为管理后台的地址),登录管理后台时,需要输入密码,我们可在管理员密码处复制命令并登录实例,主动输入命令后,获取到管理员密码。
在命令行中,管理员密码是wordpress_password,不要错输为mariadb_password。



5、关于中文
关于中文的设置,包含两个方式,其效果也不一致:
站点语言
假如将站点语言修改为中文,意味着管理员看到的页面和访客看到的页面都会是中文,这显然不是管理员想看到的情况,他们面向的可是海外访客。

但都设置为英文,在后台的操作将举步维艰,要解决这个问题,就要了解如何只修改后台的语言,而不影响访客看到的部分。
后台语言
首先如上面的步骤,将站点语言设置为英文;紧接着在管理后台找到【用户-所有用户-管理员】,点击【编辑】:

来到编辑页面,找到【语言】,在这里选择【简体中文】,并拉到页面的最下方点击【更新个人资料】,这个时候就达到后台是中文,访客页面是英文了。

这个时候可能会发现,WooCommerce这几个导航依然是英文,这要怎么办?

WooCommerce插件语言
找到【仪表盘-更新】,拉到最下方可以看到【更新翻译】的按钮,点它就是了。


翻译升级成功后,重新进入独立站管理后台,就能看到WooCommerce这里也变成中文了。不过别忘了检查下站点语言,有可能因为操作顺序的缘故,导致升级翻译后,访客看到的页面也会变成中文。

6、简装修
解决完语言问题,就需要开始对独立站进行设置了。WooCommerce提供了七个步骤,帮助店主一步步建立自己的独立站:
独立站详细信息——添加我的产品——设置付款方式——设置税率——设置运费——设置营销工具——个性化我的商店
独立站详细信息
这里有五个步骤,需要依次填写或选择信息、行业、产品信息、业务详情及选择主题
其他部分按照店铺的实际情况填写即可,在主题这里,WooCommerce应用镜像已经安装了Kadence和Astra,不过如果有其他心仪的主题,同样也可以选择。

添加产品
WooCommerce提供了四种添加产品的方式:使用模板添加、手动添加、导入CSV表格文件以及独立站迁移。以使用模板添加为例:
-
选择产品模板类型,包括实物产品、数字产品以及变体产品(变体产品支持设置多样的产品属性,例如颜色、尺寸、材质等);
-
编辑产品信息(以实物产品为例)包括产品名称、产品描述、产品类型、产品价格、产品图片、产品标签等;
-
产品发布:点击发布按钮,即可上架商品。

事实上,WooCommerce在这里提供了比较详细的指引,只需跟随它一步步操作就能完成了。
设置付款方式
需要注意的是,在设置付款方式前,需要先设置下WordPress地址和站点地址,后文有详细说明。否则会报错,笔者第一次看到时多少有点懵。

设置这两个地址且能够正常进行付款设置有个前提,即需要有域名,关于域名的注册及使用,后文有详细说明。
上边的问题解决后,即可按照引导去选择并设置最适合你的付款方式,这里不再赘述。
设置税率&运费&营销工具
这三个设置一般不会遇到什么坑,按照独立站运营的实际情况填写即可。



个性化我的商店
个性化这一步中,可以设置一个客户主页,并且能够上传独立站Logo和公告信息。如果暂时没有相关的想法,跳过也OK。

访客设置
独立站倒是已经搭建完成,并且商品也已经上架了,可别忘了对访客下单部分的选项进行设置:

7、精装修
相信你能够发现,轻量应用服务器提供的WooCommerce应用镜像预置了Kadence与Astra,在探索阶段,可以利用这两个主题提供的免费模板快速搭建精致的独立站样式,在熟悉了WooCommerce的操作后,可以选择购买并定制专属于自己独立站的主题或模板。
Kadence一键精装
这里以Kadence为例,首先介绍Kadence主题的模板使用。在管理后台左侧找到“外观”并选择“主题”,此时能看到【安装Kadence入门模板】:

安装完成后,会自动跳转至主题选择页面,在这里能够看到丰富的Kadence模板,可以先选择一个免费的来练练手,在这里笔者选择了 Wooden Craft 作为演示:

点击该主题,可以对主题的配色及字体进行设置,如下图所示,设置完成后,点击最下方【导入整个站点】,等待导入成功的提示。

精装DIY
虽然一键精装在视觉上已经能达到不错的效果,但有可能并不能满足店铺实际运营的要求。有可能店家也会购买付费主题,那在这种情况下,要如何进一步DIY自己的店铺呢?
如果购买的主题是压缩包格式(比如zip),可以在管理后台上传主题压缩包:


安装完成后可以在主题页面中看到,点击启用即可完成初始化:

启用后,可以在管理后台的【外观】-【自定义】中对主题进行DIY:

8、SSL证书部署
独立站本身的内容到这里就告一段落,前文留了关于域名设置相关的坑,下面紧接着就来填一填。
之所以要部署SSL证书,简单来讲就是让独立站访客的数据可以通过HTTPS加密的形式传输,大概是这样的效果:


那要怎么做呢?第一步,首先需要申请一个证书,一般来说免费证书就够用了,申请完成后,将下载好的证书上传至服务器,本着简单的原则,这里推荐使用SCP命令上传下载的证书,命令如下(注意,这个命令是在你自己的电脑上运行的,不是在购买的服务器上):
scp 想要上传的文件目录 root@轻量应用服务器实例公网IP:想要上传的服务器文件夹目录
例如,你想将一个在C盘的证书文件上传至服务器Nginx的conf文件夹中,可以这样写(实际使用时注意修改本地文件的目录):
scp C:\Users\username\Desktop\abc.crt root@123.123.123.123 \usr\local\lighthouse\softwares\nginx\conf
scp C:\Users\username\Desktop\abc.key root@123.123.123.123 \usr\local\lighthouse\softwares\nginx\conf
回车后需要输入yes确认下,另外还需要输入登录服务器的密码(此时就用到开始时设置的服务器密码了),输入正确后再回车,即可成功上传。
上传了证书之后,紧接着需要调整一些配置项,方便起见,把HTTPS的Nginx配置直接放在这里,可以将下边带标注的部分替换为实际使用的内容,然后直接复制粘贴到配置文件的对应位置即可。
在轻量应用服务器控制台点击登录后,依次输入如下命令:
sudo su rootcd ..cd ..vim usr/local/lighthouse/softwares/nginx/conf/nginx.conf
此时你会进入到一个编辑页面中,不过别急,这里还需要你点击一下键盘上的 “i” 来开启编辑功能,将下方的内容修改完成后,替换掉原有内容(最上方的两行是新增的,原先没有):ssl_certificate 1_unigroup.club_bundle.crt; #填写您的证书文件名称ssl_certificate_key 2_unigroup.club.key;
server { listen 80; listen 443 ssl; server_name unigroup.club www.unigroup.club; #填写您的域名
root /usr/local/lighthouse/softwares/wordpress; #填写您的wordpress目录 index index.php index.html;
access_log logs/wordpress.log; error_log logs/wordpress.error.log;
server_tokens off; keepalive_timeout 5;
ssl on; #强制HTTPS ssl_certificate 1_unigroup.club_bundle.crt; ssl_certificate_key 2_unigroup.club.key; ssl_session_timeout 5m; ssl_protocols TLSv1 TLSv1.1 TLSv1.2; ssl_ciphers ECDHE-RSA-AES128-GCM-SHA256:HIGH:!aNULL:!MD5:!RC4:!DHE; ssl_prefer_server_ciphers on; error_page 497 https://$host$uri$args; #设置强制HTTPS时别忘了加上这里
location ~* \.php$ { fastcgi_pass 127.0.0.1:9000; include fastcgi.conf; client_max_body_size 20m; fastcgi_connect_timeout 30s; fastcgi_send_timeout 30s; fastcgi_read_timeout 30s; fastcgi_intercept_errors on; }}
到这里其实已经可以通过https://unigroup.club来访问独立站了(当然,这里域名是自己购买的那个),不过还需要设置下 WordPress地址 & 站点地址,这里都直接填写域名即可。

将两个地址设置完成之后需要重新登录一下管理后台,并且后续再次进入后台时,同样需要通过域名来进入,一般是“你的域名.com/wp-login.php”。
 更多产品了解
更多产品了解
欢迎扫码加入云巴巴企业数字化交流服务群
产品交流、问题咨询、专业测评
都在这里!


热门数字化产品

1月16日,2025腾讯产业合作伙伴大会在三亚召开。云巴巴,荣膺“2024腾讯云卓越合作伙伴奖—星云奖”和“2024腾讯云AI产品突出贡献奖”双项大奖

腾讯TAPD作为国内领先的敏捷研发管理平台,可以说是最早拥抱MCP的研发管理工具之一,凭借其全生命周期的研发管理能力,成为AI代码助手的“最强外挂”,其创新功能直击开发痛点。

基于预设规则和对象特征,让消息推送更智能更精准,帮助企业打通内外部系统的数据系统,实现更多灵活、更个性化的营销和服务能力开发。

海纳嗨数凭借其专业的数据分析能力,为企业提供从数据采集到深度洞察的一站式解决方案,助力活动策划与执行实现质的飞跃。

网宿科技全站加速产品以弱网优化与源站灾备技术矩阵,构建全链路加速体系,通过核心技术为多场景提供端到端保障,实现弱网效率跃升、源站切换无感,助企业突破网络桎梏。







 首页
首页